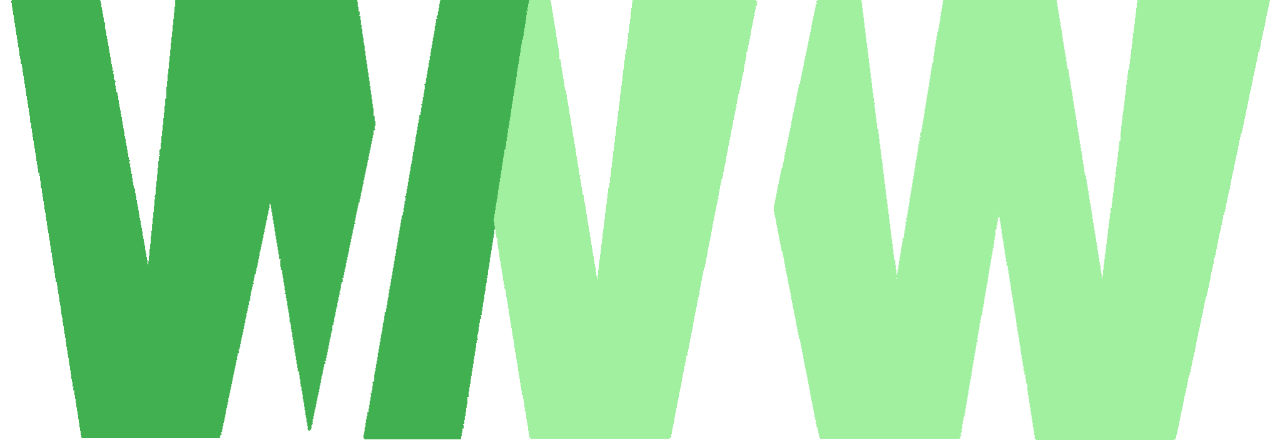Dem Speicherkarten-Desaster zuvorkommen
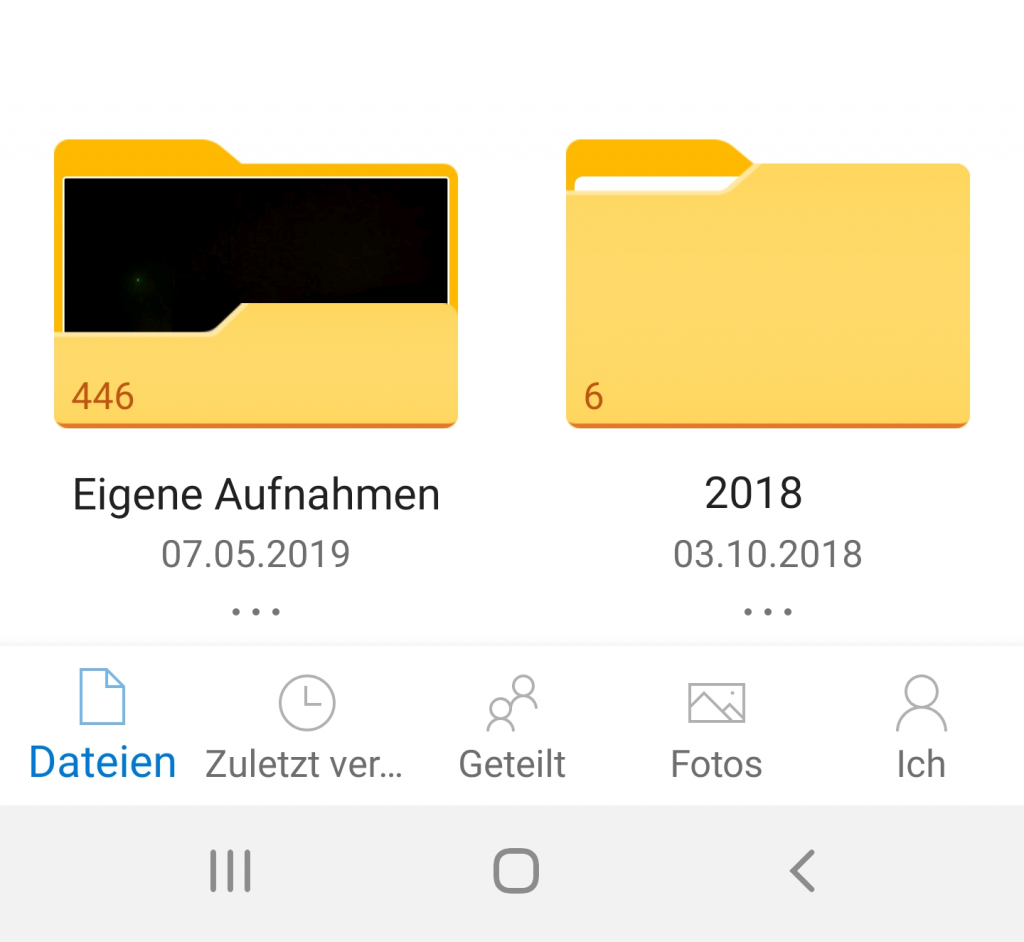
Mit OneDrive auf dem Smartphone automatisch Bilder und Videos in die Cloud sichern.
Da aus dem Nichts heraus die Speicherkarte im Smartphone kaputt gehen und damit alle Bilder und Videos verloren sind, sollte man sich bevor das passiert darum kümmern, die Dateien zu sichern, im besten Falle automatisch und im Hintergrund.
Es gibt verschiedene, auch kostenlose Cloud-Dienste, die man dazu nutzen kann. Ob Dropbox, Google Drive oder OneDrive von Microsoft, der Weg ist ähnlich: Falls nicht schon vorhanden, richtet man beim gewünschten Anbieter kostenlos ein Konto ein und installiert dann dann die passende App auf dem Handy. Schließlich passt man das Programm so an, dass die Bilder und Videos, die man macht (automatisch) in die zugehörige Cloud hochgeladen werden. Man sollte dabei darauf achten, dass dort genügend Speicherplatz verfügbar ist, denn kostenlos bekommt man nur ein paar Gigabyte.
Da ich gute Erfahrungen mit „Microsoft OneDrive“ gemacht habe, möchte ich nun damit die Einrichtung auf einem Android-Gerät beschreiben. Für OneDrive spricht, dass es sich als zuverlässig erwiesen hat und der Austausch mit Windows ist problemlos. Für mich hat eine große Rolle gespielt, dass die Bilder beim hochladen nicht „verkleinert“, sprich in der Qualität reduziert werden.
1. Schritt: Die App installieren. Dazu den „Google Play Store“ öffnen, nach OneDrive von Microsoft suchen und die Installation durchführen. Das erfolgt kostenlos. Anschließend erfolgt der erste Start der App.
2. Schritt: Die erste Anmeldung mit dem persönlichen Microsoft-Konto durchführen. Das passiert einmalig, da die App sich die Anmeldedaten merkt. Falls man noch kein Microsoft-Konto hat – oder hier ein Extra-Konto verwenden will, muss ein solches Konto angelegt werden. So wie so wird man mit einem Assistenten geführt. Es erfolgen Hinweise zum Datenschutz und der Versuch den Nutzer zum „Office 365 Personal“ zu überreden. Dies wäre dann kostenpflichtig und ist nicht erforderlich! Also Pfeil zurück anklicken und bestätigen, dass man „Standard“ behalten möchte.
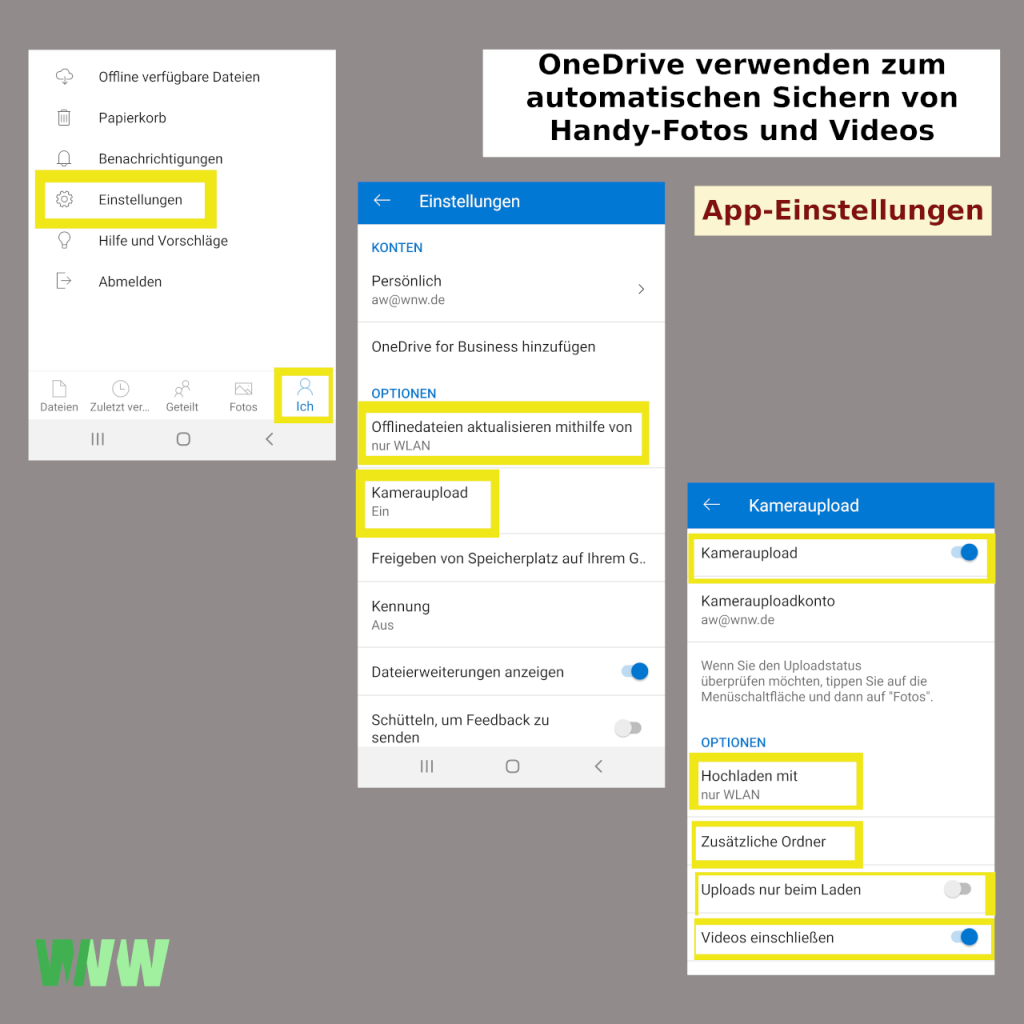
OneDrive Einstellungen
3. Schritt: Den automatischen Upload einrichten. Der Assistent bietet hier die Möglichkeit das direkt zu tun. Natürlich muss man der App erlauben, auf die Dateien zuzugreifen. Es sollten noch die Einstellungen für den Upload überprüft werden. Dazu wählt man im Hauptfenster „Ich“ bzw. das entsprechende Symbol, anschließend „Einstellungen“. Die Standardeinstellungen sind eigentlich ganz okay: Hochladen „nur WLAN“, Videos einschließen. Ich persönlich habe beim Punkt „Zusätzliche Ordner“ deaktiviert, dass ich benachrichtigt werde, wenn ein neuer Medienordner gefunden wird. Die App kann nun geschlossen werden, sie läuft im Hintergrund weiter.
4. Schritt: Testen, ob es funktioniert. Falls noch keine vorhanden sind, werden ein paar Fotos gemacht. Sofern man in einem WLAN ist werden dann die vorhandenen Fotos direkt in die Cloud kopiert. Sind schon viele vorhanden, kann das einige Zeit dauern. Wichtig ist jetzt, aber auch in der Folgezeit, regelmäßig nachzusehen, ob das Verfahren funktioniert. Das kann man mit der App auf dem Smartphone, mit der App auf dem PC oder mit einem Browser. Natürlich muss dasselbe Konto verwendet werden. Der Ordner in der OneDrive-Cloud heißt „Eigene Aufnahmen“. Man findet ihn als Unterordner von „Bilder“ im Dateien-Bereich.
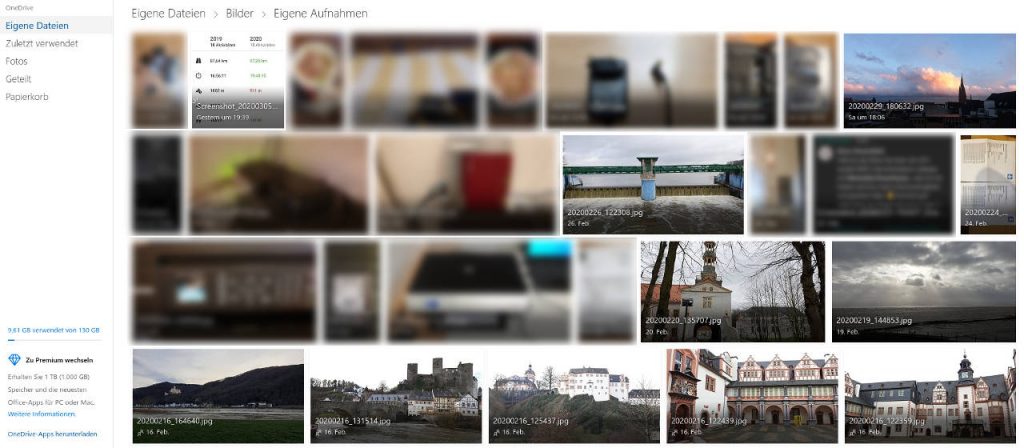
Darstellung „Eigene Aufnahmen“ im Browser
Damit ist ein permanenter, automatischer Schutz von Bildern und Videos eingerichtet und man kann deutlich gelassener bleiben, wenn die Speicherkarte plötzlich kaputt geht. OneDrive hat übrigens noch einiges mehr zu bieten, aber hier ging es nur um die automatische Sicherung von Bildern und Videos.